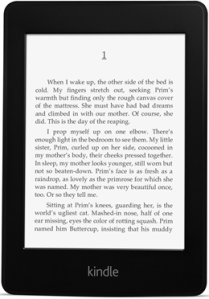Read through this post to find out how to download Audiobooks and eBooks to your PC. OverDrive Media Console and Adobe Digital Editions will allow you to listen to Audiobooks and read eBooks from your laptop or desktop.
If you have an eReader, Smartphone, or Tablet find your device HERE for instructions.
Downloading Adobe Digital Editions to read eBooks:
Download Adobe Digital Editions to read eBooks
1. Go to www.adobe.com/products/digital-editions.html and select “Download Now.” Next, select the version for PCs.
2. Follow the directions to download and install. Open Adobe Digital Editions, and select “Help” from the top menu. Next, click “Authorize Computer.”

3. Select “Create an Adobe ID” to authorize your computer. You will only have to do this once.

Search:
1. Go to http://overdrive.mlcstl.org to browse recently purchased eBooks and Audiobooks, browse genres, or use the search bar at the top of the page to find a book.
2. You can search for specific books, authors and Subjects at the top of the page, or you can browse Collections.

The Advanced Search option (click on the magnifying glass icon) allows you to filter your results by format, subject, title, author and availability.
3. When items are displayed, you will see either a blue banner with “Available” or a white banner with “Wait List” above the title image. To see whether an item is either an eBook or Audiobook, check out the information listed underneath the title image.
- If a book is currently checked out, you can place a hold. You will be prompted to sign in with your library card number if you are not already and to confirm your e-mail address to receive a notice when it becomes available.
- When you receive notification that your hold is available, you will have 3 days to go to your account and check out the book (if you do not opt for automatic checkouts).
- If already checkout to you, go to your Loans page (books icon) to download the item.
4. If you are looking for a book that you can download immediately, go to the “Available Now” option within the Collections drop-down menu.
Borrow
5. When you have selected an item, click on the word “Borrow” underneath the title image.

6. Next, you will be prompted to sign in, if you are not already, with your library card number before you can check out the item.

7. After you have signed into your account, you will be taken to your Loans page (books icon).
8. Click on “Choose a Format” next to the title image, and select “EPUB eBook” or “PDF eBook” (either version will open on a PC).

** For Audiobooks, you can either “Listen now” to play right in your browser or download the audiobook to your computer (you must install OverDrive for Windows first)
9. Next, you will be prompted to Open or Save your book. Choose “Open.”
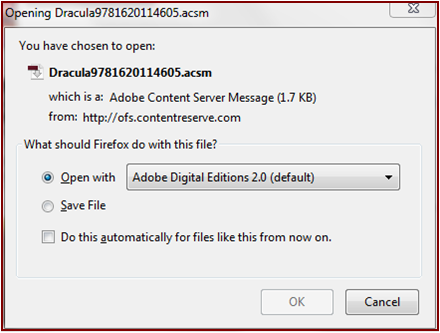
10. When the book finishes downloading, it will open in Adobe Digital Editions. Click on “Library” in the top left corner.
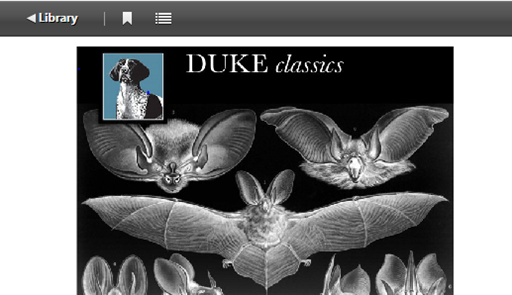
11. This will take you to the main screen with all your borrowed library books.
Downloading OverDrive Media Console to listen to Audiobooks:
1. Download the OverDrive Media Console app by going to http://omc.overdrive.com/
2. Follow the set-up instructions to finish installing OverDrive Media Console.
3. Start browsing the Municipal Library Consortium’s collection at overdrive.mlcstl.org. You can browse, borrow, place holds and checkout Audiobooks the same way that you check out eBooks.
4. After you have found an Audiobook, you can choose to download it in either MP3 or WMA format–both are compatible with PC.
5. When you’ve clicked ‘Download’ from your Bookshelf, OverDrive Media Console will automatically open. Click ‘OK’ to download the Audiobook.

6. The Audiobook will begin downloading in parts. After the first part has finished downloading you may begin listening by double clicking on the title.
Some more links about OverDrive and Adobe Digital Editions:








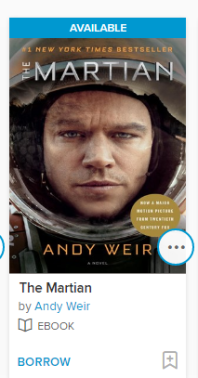


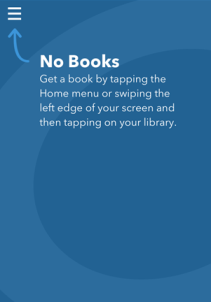


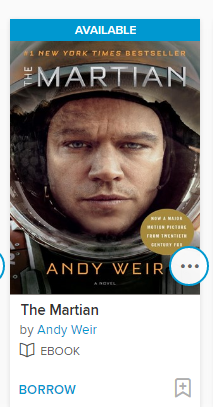


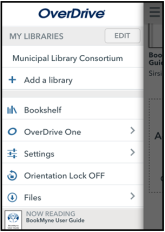

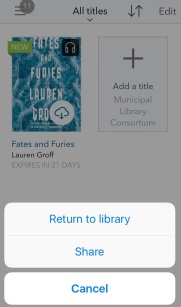
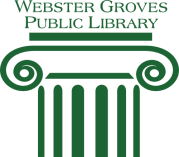














 load the OverDrive app from the Amazon appstore.
load the OverDrive app from the Amazon appstore.